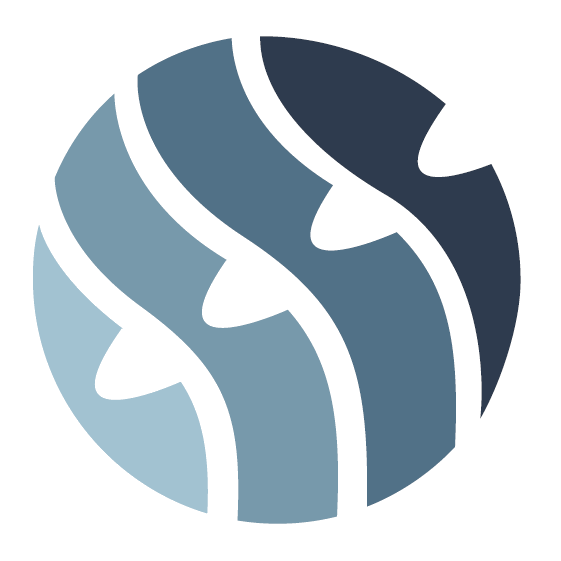PEP Status List – User Manual
Effective from: August 20st, 2020.
Chapter 1. Document Information
This document is the user manual of the PEP status list module version 1.0 that is a part of Hyperflow analytical platform available at https://hyperflow.eu/client/.
Chapter 2. Main features of the PEP status list module
The PEP List module is used to check in the PEP database whether a given person holds a politically exposed position.
The package includes the following services:
- PEP Status List,
- Batch PEP Check,
- PEP Categories.
There is also a “PEP Verification Log” module with historical search data and the ability to download reports.
Access to individual services can be found in the side menu (item 1 in Figure 2.1).
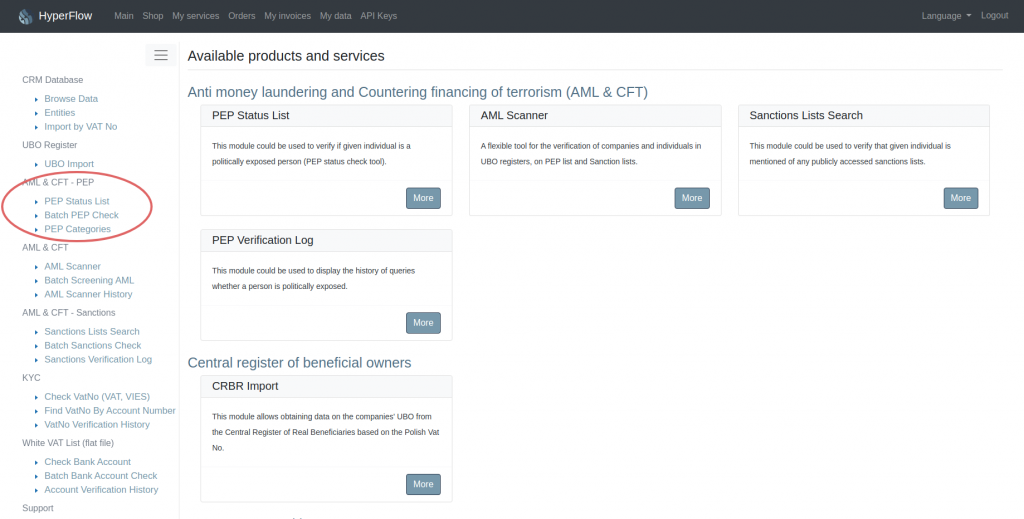
As part of the demo licence, you will receive 5 free requests to test the services. In the main view of the PEP List and in the Automatic PEP Verification, in the upper right corner of the screen, there is a balance counter and a fast path to top-up the balance. When the balance runs out, the service will automatically become inactive.
Chapter 3. PEP Status List – PEP status verification
PEP Status List service is used to verify people in the PEP database using the first name and surname.
3.1. Single verification
Figure 3.1 shows the basic PEP List panel that is used for single verification. In point 1, there is a field where you should enter the name and surname of the person being checked. The button “Check PEP status now” sends a query to the server (item 2 in Figure 3.1).
The “Switch to batch check” link (item 3 in Figure 3.1) redirects you to the mass data input panel.
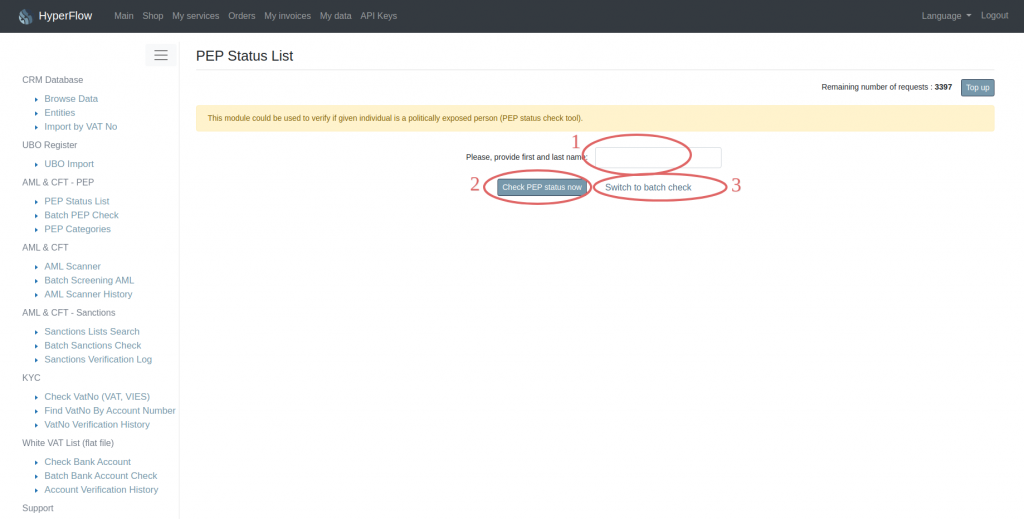
The result of a single inquiry is a report, the types of which we will discuss in detail during the mass verification in section 3.2. of this documentation.
3.2. PEP batch verification
The difference between Batch (mass) verification panel and Single verification is the data entry field. In Figure 3.2, the dialog box for entering data is marked with point 1. This field in the lower right corner has a marker that allows you to change the size of the window (point 2 in Figure 3.2).
Correct data entry in the dialog field: each line contains data of one person. To enter the data of another person, click the “enter” button.
To enter data from a csv file, use the search engine (point 3 fig 3.2). After entering the data into the dialog box or selecting the path to the csv file with the data to be verified, click “Check PEP status now” to send the query to the database.
You can return to the single verification at any time by clicking the “Switch to single check” button.
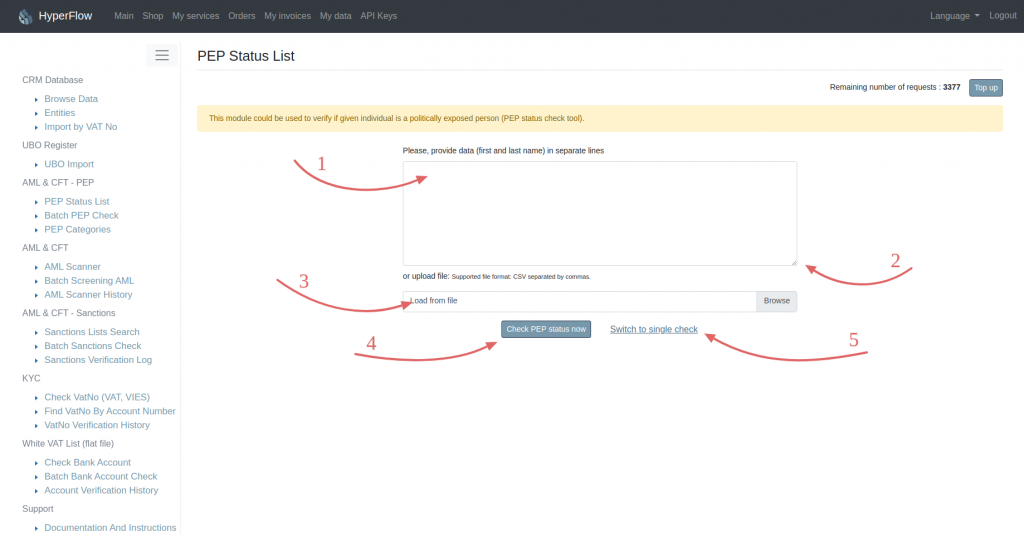
Data collection through PEP Batch Verification is shown in Figure 3.3.
The following data have been correctly entered in the dialog window: first and last names on separate lines – separated by the “ENTER” sign.
The verification returned information on 4 people:
Ilze Fišere
Sok Chol Kim
Miguel Skowron
Dmitro Vterkovs’kij.
Under each surname, along with the response on the PEP status of the person with the given name and surname, there is information on the current status of the given persons, and the “Download report” button.
Reports are individual for each of the verified persons in PDF format.
Summary, monthly verification reports are available for download via the PEP Verification Log module.
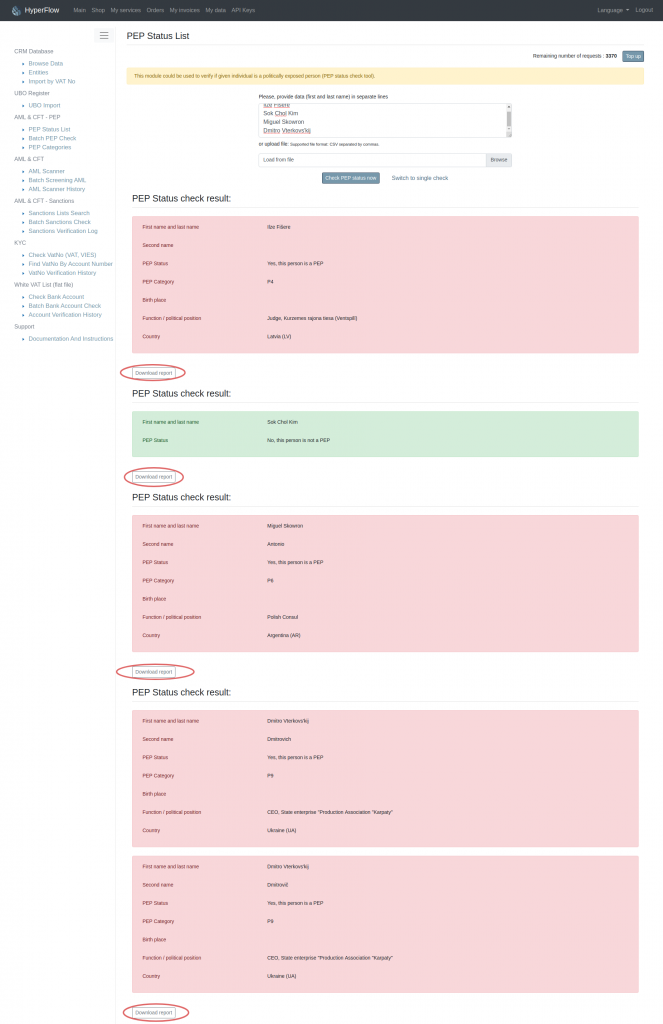
Chapter 4. Automatic PEP verification
4.1. What is automatic verification for?
Automatic PEP verification is used for regular, automatic verification of contractors in the PEP database. This service allows you to completely automate the verifying process on PEP lists. To configure the automatic verification of contractors:
- activate automatic analysis,
- configure automatic data download for analysis or enter this data manually.
4.2. Automatic verification settings
The main panel of automatic verification is shown in Figure 4.1.
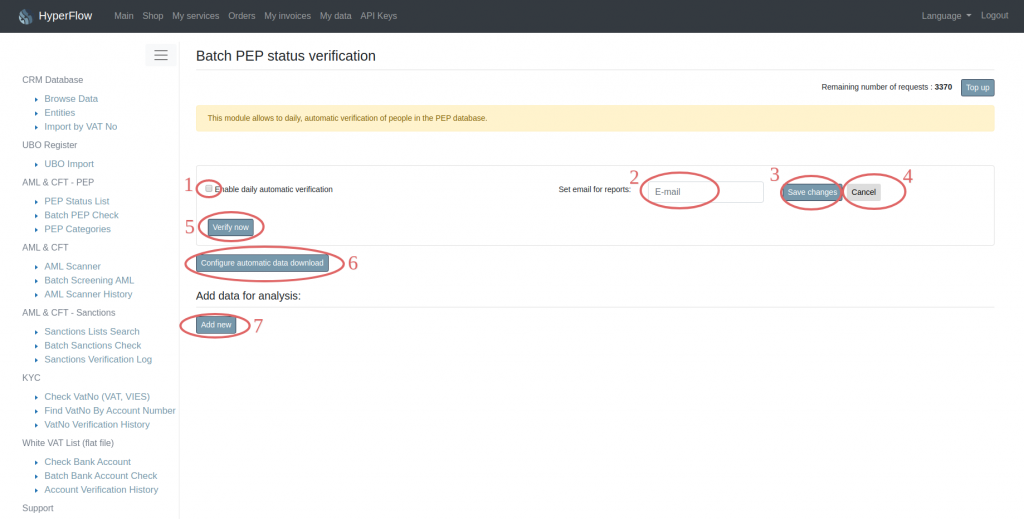
In the picture above, point 1 has been marked with the automatic verification checkbox. Selecting this option and saving the settings (point 3 in the figure) results in cyclical, daily verification of the data entered for automatic analysis in the PEP database. Point 2 in the figure allows you to enter the email address to which the reports will be sent, but it is not mandatory. The results of the analysis will also be visible in the analysis panel and, if a history module was also purchased, in the PEP Verification Log. After making the necessary changes, always confirm the entered data by clicking “Save settings” (point 3). To discard changes in the configuration, click “Cancel” (point 4).
The “Verify now” button is used to verify data on demand. Once you have entered your data or configured it to download, you can perform on-demand analyzes without waiting for a Platform to perform analyzes overnight.
Point 6 in figure 4.1 indicates the configuration of the automatic data download machine. You can read more about this feature in the next section of the documentation. Point 7 is the add button. This option is available only if the automatic data download configuration is off.
4.3. Data download configuration
The button “Configure automatic data download” expands the configurator panel of the automatic data download – Figure 4.2. We have three options to choose from. Each change of the configurator settings must be confirmed with the “Save” button. To cancel changes, click the “Cancel” button.
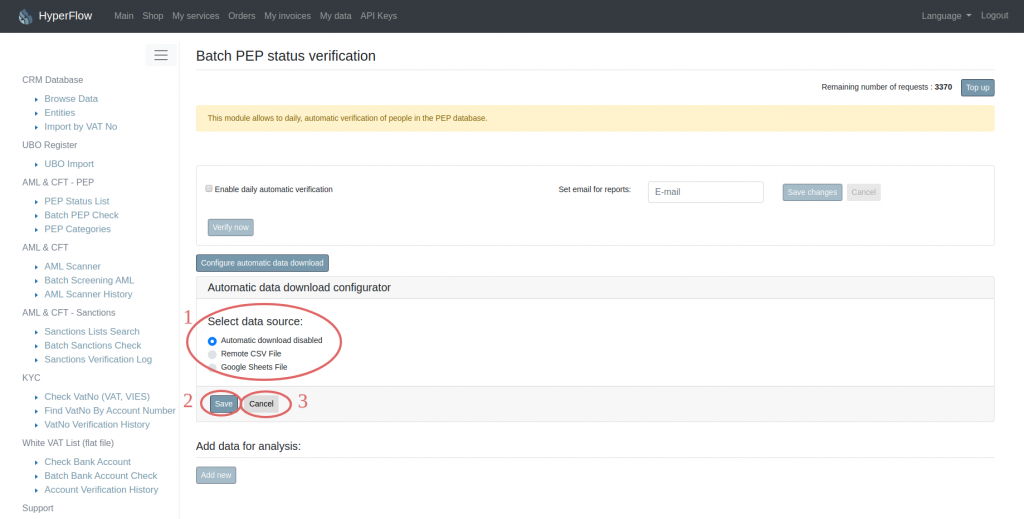
4.3.1 Automatic download disabled
This means that the data for analysis will not be collected from external sources, and the analysis (if the automation feature described in point 4.2 of the documentation is enabled) will only cover data previously entered for analysis and stored in the database.
4.3.2 Remote CSV File
Selecting the “Remote CSV file” option allows you to enter data from a file. In this case, you must provide the path to the remote file (for example, on another server) – point 1, figure 4.3.
Point 2 in Figure 4.3 should be checked if the file contains a header row (a row with column content description).
Point 3 should be checked, if you need to clear and overwrite data set from a file each time before the analisis starts. This option is useful when we alter the data set of contractors in the source file on an ongoing basis – so the source file always contains the actual, whole data set.
Leaving this option unchecked stores the data from the previous analysis for verification along with the data from the current file. It is useful when you provide incremental data sets from remote locations – for example new clients, added lastly.
Point 4 allows you to enter additional HTTP headers needed to read the file (e.g. HTTP basic authorization or credential tokens).
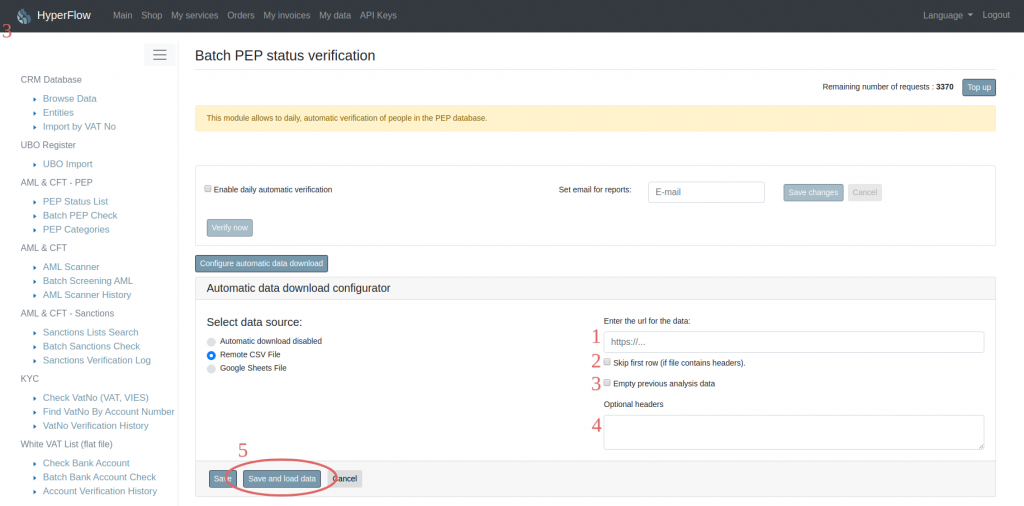
4.3.3 Google Sheets File
The configurator for google spreadsheets looks very similar to the configuration for a remote CSV file discussed above.
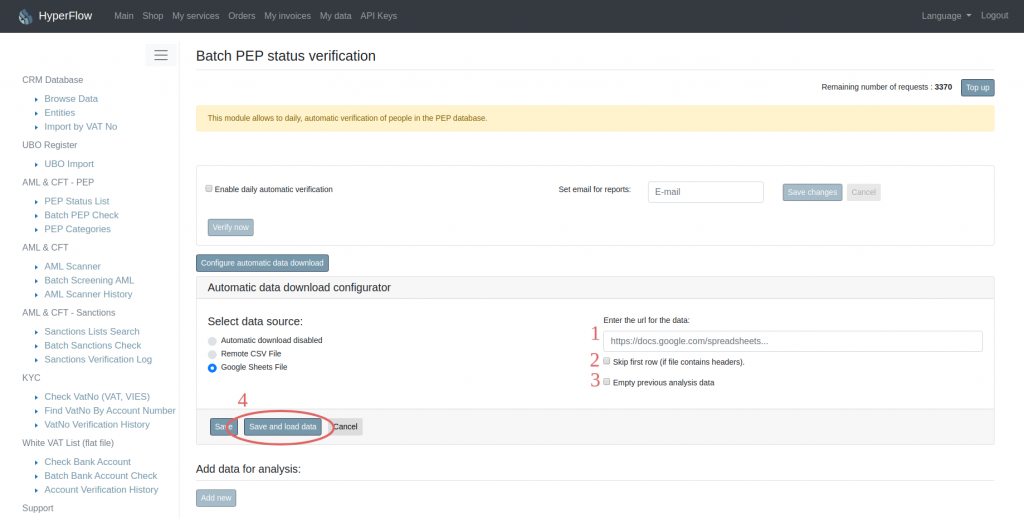
Point 1 in Figure 4.4 is the location for the google file path. Selecting the option with point 2 results in skipping the header line – the first line of the file. Selecting the option from point 3 clears the previously entered data for analysis.
In order to use a data source in the form of a google spreadsheet, it must first be prepared and made available in Shareable by Link mode.
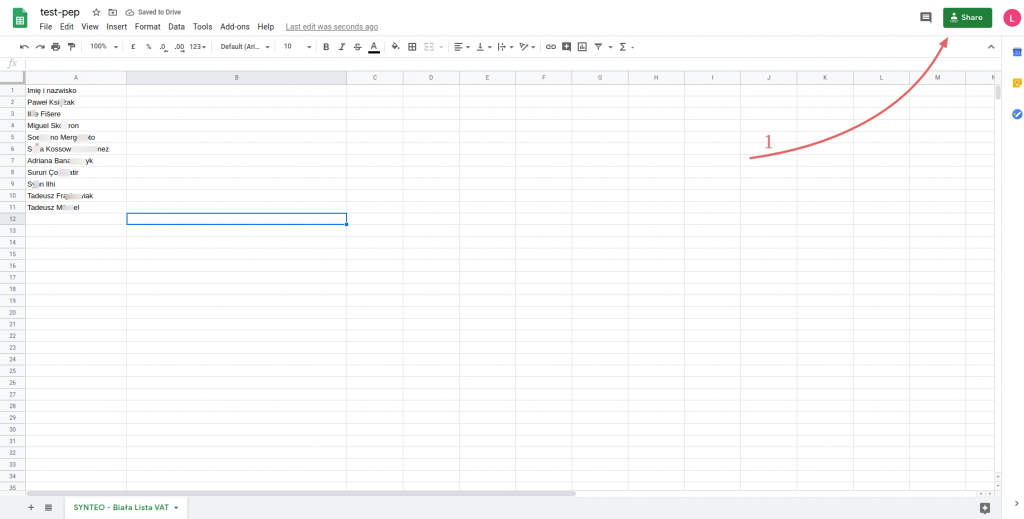
Figure 4.5 shows the prepared google sheet with test data. To read the application file, click the “Share” button marked in point 1 in fig. 4.5, and then change the access to the file – “Change to anyone with the link” to “Anyone with the link” with the “Viewer” option.
Then click the “Copy link” option (Figure 4.6) to copy the sheet address and paste it into the configuration (ctrl+v).
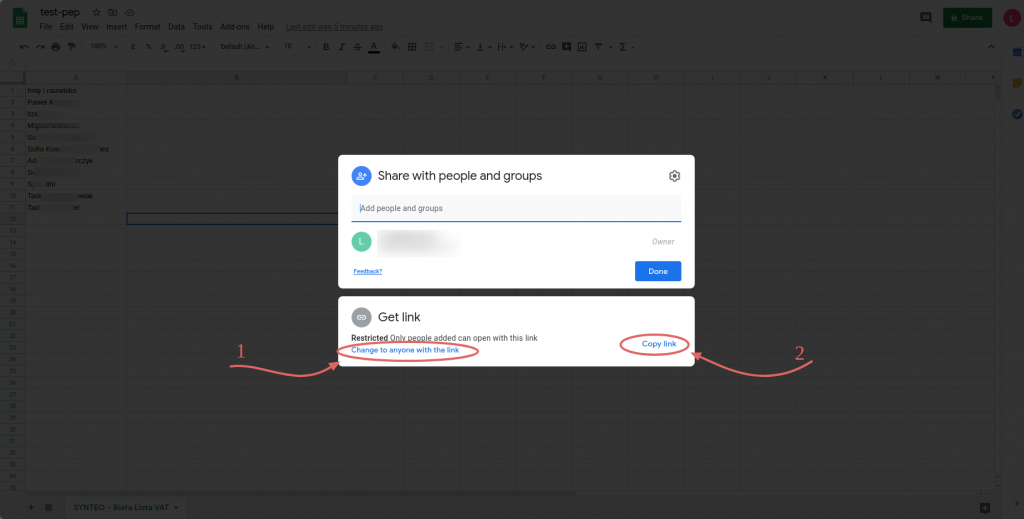
4.3.4 Saving the configuration
Each time after making changes to the configuration, save the new settings with the “Save” button. For CSV file and google file, there is also an option to save and load data to verify the given path and other settings. “Save and load data” (Fig. 4.3 item 5 and Fig. 4.4 item 4) results in loading new data into the buffer.
NOTE: if the buffer clearing option is selected in the configuration, it will be done each time when data is loaded from the source. This means that each time any manual changes made to the data butter will be overwritten by the data from the source file.
4.3.5 One-time data downloading from a file
To load data once from a file, and then modify it manually inside the automatic verification PEP module, you must configure properly downloading data from a remote csv file or from a google spreadsheet and save the data by clicking “Save and load data”. Check the data loaded into the analysis buffer, then reconfigure remote data download to “Automatic download disabled” and save the changes. In this way, we will have the data read from the file without the option of overwriting them from the source file. In this case the whole data set will be analyzed along with the changes and edits that you have done manually on the buffer. .
4.4. Manual data input
To be able to add data manually, select and save the “Automatic download disabled” option in the configurator. With such a configuration, it is possible to add and modify data in the database of automatic analyzes.
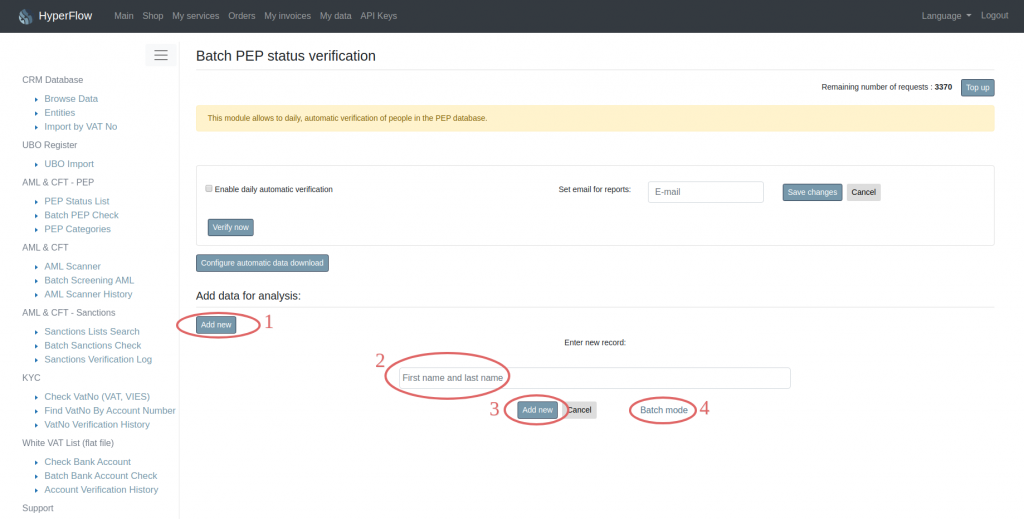
Manually enter the data in the same way as for the single check described in Chapter 3.
To add data manually: individually, in batch, or from a csv file, click the “Add” button – point 1 in Figure 4.7, fill the name field and click “Add now” button.
4.5. Data modification in analyzes
If the data buffer is not empty, statistics (Figure 4.8, point 1) for the entered data and the results of the last analysis will be available on the configuration panel. If data has been entered but has not yet been analyzed, it will have the “Pending” status. If the configurator is set to “Automatic import disabled”, we can manually modify the data set that will be analyzed.
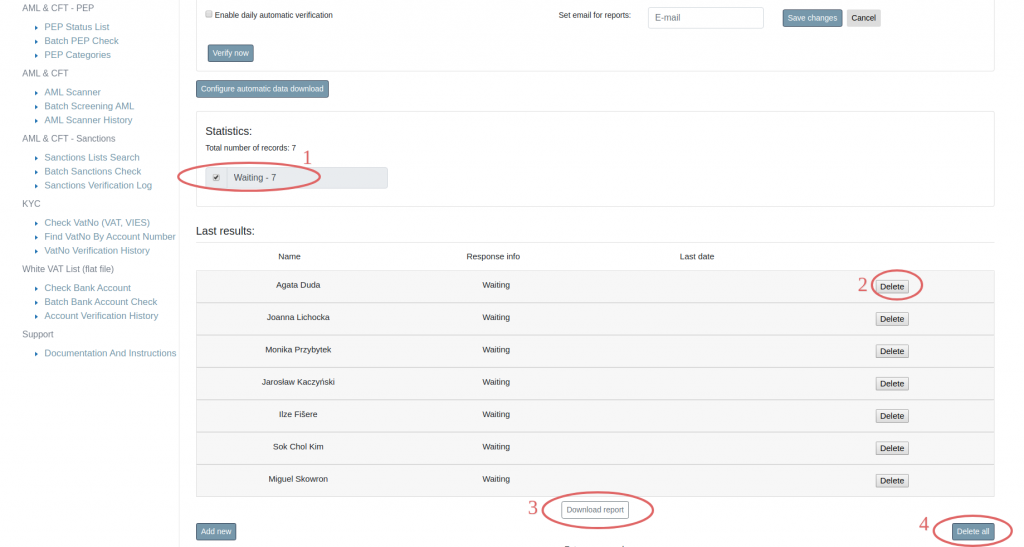
In Figure 4.8, point 2 has been marked the “Delete” button for a single data record. Point 4 in Figure 4.8 allows you to delete all data from analysis (clear whole buffer).
The button for downloading the report has been marked with point 3 in Fig. 4.8. The report covers only the data from the last verification and does not include historical data. To view the history of PEP verification, the additional module “PEP Verification Log” is required.
If the data has been analyzed, the statistics will allow you to easily filter records with different verification statuses.
Using checkboxes in the statistics panel you can filter the data in real time (as shown in Figure 4.9 point 1).
Unchecking one or more types of status allows you to quickly filter data you are interested in. The “Results of the last analysis” section contains data for each record (item 2, fig. 4.9) and the date of verification (item 3, fig. 4.9).
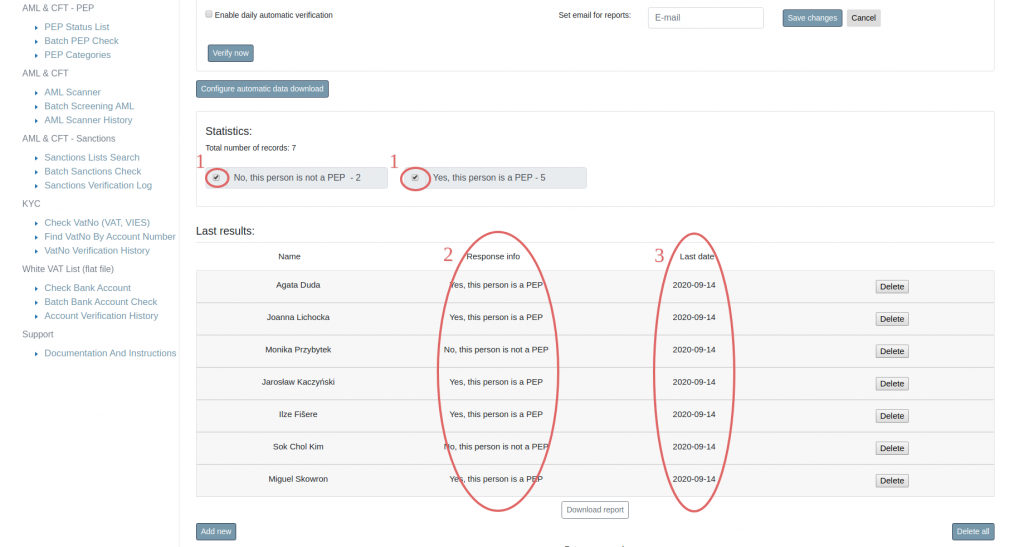
With the automatic PEP Verification you can download a summary report in csv format, containing data on the entire verification.
Chapter 5. PEP categories
PEP categories is a list of codes used to determine the categories for the political position held and their meaning in accordance with DIRECTIVE (EU) 2015/849 OF THE EUROPEAN PARLIAMENT AND OF THE COUNCIL.